( Screenshot by Lance Whitney )
Several third-party utilities can serve as Start menu replacements for
Windows 8 users who aren't as keen on the new Start screen. Still miss the classic Start menu in Windows 8? Never fear, alternatives are here.
Microsoft lopped off the Start menu in Windows 8 to force people to use the Start screen. And I'll admit it, the Start screen does offers several benefits. Live Tiles can clue you in to the latest e-mails, appointments, news, and other information. You can easily search for any app, setting, or file just by typing its name. But I still find the folder-structured Start menu the quickest and easiest way to launch any application when I'm already working in the desktop.
Those of you who'd like the old menu back, at least as an option, can choose from a range of Start menu replacements. Most are free or at least offer a free version. Many go beyond just replicating the Start menu by letting you customize their look and feel.
Here's a rundown of several Windows 8 Start menu replacements that you can take for a spin.
Classic Shell Start Menu for Windows 8
Classic Shell bills itself as a "collection of features that were available in older versions of Windows but were later removed." Topping the list for this free open source program is a new but familiar take on the classic Start menu. Clicking on the Windows orb after installation lets you choose between displaying all settings in the Start menu, or just the basics. You can also select between a simple single-paned menu or the more modern dual-paned menu.
The Classic Shell menu displays shortcuts to all of your programs, documents, and settings. The familiar Run command and Search field are visible. Clicking on the Shut Down icon brings up choices for Shutdown, Restart, Hibernate, Lock, and Switch User. The Help command even calls up the new Windows 8 Help and Support page.
The latest version of Classic Shell lets you bypass the Start screen even faster. It also adds jump lists to the main menu. And you can now search for and launch Windows Store apps directly from the program's submenu. Classic Shell lends itself to customization. The program offers an array of basic and advanced settings that you can tweak all you want. You can even back up your tweaks as an XML file in case you ever need to restore them or transfer them to another PC running Classic Shell.
You can learn more through the program's detailed FAQ page. Windows 8 users in search of a free, simple, and flexible Start menu program will find all of that and more in Classic Shell.
Pokki Start Menu for Windows 8
Pokki for Windows 8 - Developed by the folks at SweetLabs, Pokki for Windows 8 offers a slick and well-designed Start menu. From that menu, you can access all of your programs and open specific folders, such as Documents, Music, and Pictures. A search field lets you track down any program. And a Shut Down menu includes several options, such as shut down, restart, sleep, and hibernate.
The developers of Pokki aren't standing still either. The latest update to the program ties in more heavily with the Windows 8 UI. A new folder called Windows 8 Apps displays links to all of your Windows Store (formerly Metro) apps. And when you search from the Pokki menu, Windows Store apps are now included in the results.
Pokki for Windows 8 is one of my favorite Start menu programs, both for its design and its host of customizable features.
Power8 Start Menu Windows 8
Power8 Start Menu Windows 8 - Billed as "yet another Start menu replacer for Windows 8," the free Power8 displays a Start button in the usual spot on the desktop. Clicking on that button brings up the familiar two-pane menu. From the left pane, you can pin your favorite applications and access all your programs via the Programs menu. From the right pane, you can open specific folders, such as Computer, Libraries, Control Panel, Administrative Tools, and Network.
A handy search field at the bottom can track down any application, file, or other item on your PC. The familiar Run command lets you type the name of a program, folder, or file to open it. The menu offers easy access to the Shutdown, Restart, Sleep, Hibernate, Log off, Screensaver, and Lock PC commands.
Right-clicking on Power8's Start button triggers a pop-up menu with several options. The Settings command lets you customize the software's behavior. You can set it to auto start each time you log in to Windows 8. You can also resize the button or change its image.
You can block all Windows 8 UI, aka Metro, aka Modern, features, which means your mouse will no longer trigger the Start screen thumbnail or the Charms bar. Even with that option enabled, you can still click on the Windows key to get to the Start screen or press Win+C to activate the Charms bar.
Created by a team of developers in the Ukraine, Power8 is a simple but effective Start menu replacement.
StartMenu7 For Windows 8
StartMenu7 For Windows 8 - Also known as StartMenuX, this utility lets you customize the look, feel, and functionality of its flexible Start Menu.
You can resize the menu to take up as much or as little room as you want. You can right click on any folder or shortcut to access a pop-up menu of commands. You can change the Windows orb between the classic Windows 7 look and the newer Windows 8 logo. There's even an option to set up virtual groups to organize your shortcuts.
The traditional Run and Search commands are available. And a Power Control panel displays options to Shut Down, Restart, Hibernate, Sleep, and even Undock.
You can even skip the Windows Start screen entirely and boot directly into the desktop. The program supports traditional PCs and touch-screen devices, so you can further alter its behavior depending on which device you use.
StartMenu7 is available as both a free version and a $20 Pro edition that offers even more features and customizations.
ViStart For Windows 8
ViStart For Windows 8 - Published by Lee-Soft, ViStart displays the familiar Windows 7 orb. Click on the orb, and up pops ViStart's Start menu with your folders and shortcuts on the left pane and links to popular Windows features and locations on the right.
The search field lets you find the name of any application or file. A dedicated shutdown button offers access to Shutdown, Restart, Log off, and Hibernate commands. And ViStart plays nicely with the new hot corner -- you can still access the lower-right thumbnail to switch between your last two open Windows 8 apps.
You can opt to bypass the Windows 8 Start screen if you wish.
ViStart presents one obstacle, though. I couldn't find a way to organize my Start menu. Right-clicking on a folder or other item had no effect. And I couldn't locate a folder where ViStart stores its menu shortcuts. So there seems no way to customize the menu. The ViStart FAQ confirms that no right-click support is available, but that the feature is on the drawing board for a future version.
ViStart is a simple and quick way to get back the Start menu, as long as you don't mind the inability to customize the menu.
Win8 Start Menu Button
Win8 StartMenu Button - Win8 StartButton's menu looks just like the one offered by Classic Shell. But that's no coincidence. This program is simply a recompiled take on the open source Classic Shell, which the developer acknowledges.
Like Classic Shell, Win8 StartButton lets you tweak the look and feel of the Start menu with several customizable features. Clicking on the program's Start orb displays the usual two-pane menu with access to your programs and folders and commands for search, run, and help. You'll also find options to shut down, restart, or hibernate your PC.
Right-clicking on the orb leads you to a Settings window where you can change the layout of the menu and a variety of other features. For example, you can disable Windows 8 hot corners if you wish, add or remove commands in the menu, and change its skin.
Win8 StartButton is a handy program with a basic Start menu and several ways to customize advanced features. But you might as well stick with Classic Shell.
Like Classic Shell, Win8 StartButton lets you tweak the look and feel of the Start menu with several customizable features. Clicking on the program's Start orb displays the usual two-pane menu with access to your programs and folders and commands for search, run, and help. You'll also find options to shut down, restart, or hibernate your PC.
Right-clicking on the orb leads you to a Settings window where you can change the layout of the menu and a variety of other features. For example, you can disable Windows 8 hot corners if you wish, add or remove commands in the menu, and change its skin.
Win8 StartButton is a handy program with a basic Start menu and several ways to customize advanced features. But you might as well stick with Classic Shell.
Source Credit : CNet Reviews
All Picture Credits : Lance Whitney / CNET



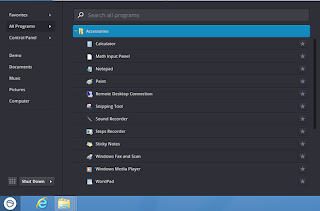
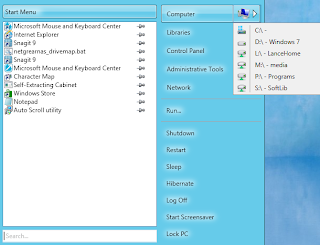
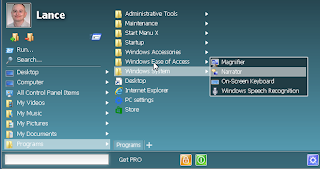


Please No Spam and junk, we will remove it !!